Trying to adjust the volume on your keyboard only to discover that the Fn key isn’t working properly may leave you feeling helpless. But don’t worry! The Fn key is not the only way to adjust the volume on your keyboard. There are a few alternative methods for adjusting the volume on your keyboard without the Fn key.
In this blog post, we’ll explore how to adjust the volume on the keyboard without the fn key. So if you’re tired of being held hostage by the elusive Fn key, this article is for you.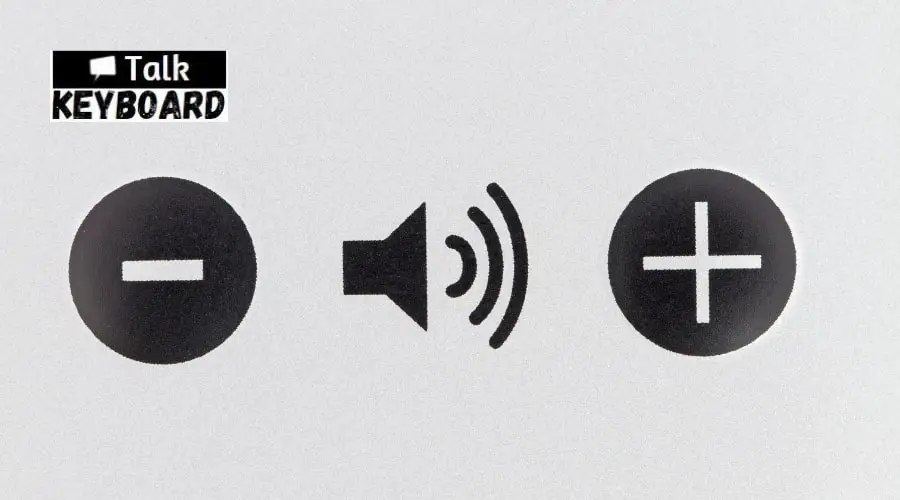
What Is The Fn Key On The Keyboard?
Fn keys and F locks provide two sets of commands for many keys. The top row of standard function keys (F1-F12) is included here. The front of the keys is labeled with normal controls (such as F3). The keys are labeled with alternative commands (such as Undo and Redo).
Should I Use The Fn Key For Volume?
On the top of the keyboard, function keys (F1, F2, F3, etc.) trigger functions of the F keys. This key is a shortcut for basic yet essential functions such as changing volume, brightness, and backlight.
If you want to increase your computer’s volume, press F12. You can press Fn + F12 together if this shortcut doesn’t work, which will increase the volume of your computer.
Can I Control Volume Without Using Fn Keys?
Yes. You can control the volume without using the FN keys. There are several ways to adjust the volume on the keyboard without the fn key.
Then How To Adjust Volume On Keyboard Without Fn Key?
To adjust the volume on a computer using a keyboard, follow these methods.
1. Using The Dedicated Volume Keys On A Windows Computer
You can increase or decrease the volume with up and down buttons on most keyboards. By looking at it, you can check if your keyboard has a volume control button.
A dedicated button is usually located above the first row of the keyboard. Other ways exist for you to turn up the volume if your keyboard doesn’t have dedicated media buttons. The shortcut keys on your computer can change the volume in such cases.
2. Using System Tray Volume Control
Regardless of your operating system, the system tray always contains a speaker icon to help you control the volume.
Quick Settings appear by clicking or tapping the speaker icon (or the adjacent network or battery icons), Including a Volume slider.
You can change the volume by clicking or tapping anywhere on the slider bar. You can adjust the volume by hovering the mouse over the slider bar and scrolling the mouse wheel.
A volume slider will appear by clicking or tapping on the speaker icon in the notification area. You can move the slider by clicking or tapping anywhere on the bar or by dragging the slider button. When scrolling, you don’t have to hover over the slider. When the slider is displayed on your screen, you can move the mouse anywhere and adjust the volume by scrolling. The Sound is muted or unmuted whenever you click or tap the speaker icon next to the slider.
3. You Can Adjust The Volume On Your Speakers
Using their volume button, you can adjust the volume intensity of stereo speakers connected to your Windows 10 or Windows 11 computer. Use the volume keys on your Bluetooth speaker, such as Sony SRS-X11, to control the sound volume.
4. Install A Shortcut To Volume Or Volume Mixer On Windows 10 Or Windows 11
In Windows 10 and Windows 11, you can create shortcuts to Volume and Volume Mixer on your desktop and use them to control the volume.
5. You Can Adjust The Volume In Windows 10 Or Windows 11 Using The Settings App
On Windows 10 and Windows 11, you can also control the volume using the Settings app.
Open Settings and click or tap Sound under the System tab if you’re running Windows 11.
The Sound settings can also be accessed by right-clicking or pressing and holding on the speaker icon in the system tray. In Windows 11, you can adjust the volume using the slider in the Sound section. Using the Settings app, open the Ease of Access tab. From the left column, select the Audio tab, and then use the slider under “Make your device easier to hear” to adjust the volume.
6. Turn Up The Volume On Your Tablet By Using The Volume Buttons
For tablets running Windows 10 or Windows 11, like the Surface Pro, there are physical volume buttons on the edges of the device (check the manual if you need help finding where they are). With the controls on your tablet, you can adjust the sound volume to your liking.
7. On Your Monitor, You Can Adjust The Volume
Last but not least, your computer monitor may also have volume controls. In most cases, you need to adjust the volume from your monitor’s menu:
- The monitor you’re using has built-in speakers.
- Your external speakers are connected to the audio jack on your display, and the Sound is delivered via HDMI or DisplayPort.
You can adjust the volume in both cases by entering your screen’s menu. On most monitors, you can do that by pressing the Menu button or the joystick if it has one. Find the Sound or Audio setting in the menu. Depending on your monitor’s make and model, you should dig deeper into its menus to find them. To adjust the volume, use your monitor’s arrow buttons or the joystick after finding the sound settings.
8. Controlling The Volume With Custom Shortcut Keys
If the above methods don’t work, you must create a custom shortcut key.
Here are the steps you need to follow.
- You can open a new tab by right-clicking on the home screen of your computer.
- Click “Shortcut” from the list of options.
- The following code will appear on your screen; copy and paste it: sndvol -f 111111111.
- Then click “Next” and “Finish.”
- There will be a shortcut named “sndvol.” Click “Properties” from the right-click menu.
- Look for the “Shortcut Key” section.
- Press Ctrl + Alt + Up Arrow on the type bar. Alternatively, you can create your command for that, but this one is easier to remember.
- You can apply and save your changes by clicking “Apply” and “Save.”
Press Ctrl + Alt + Up Arrow on your keyboard to open the volume control. To increase or decrease the volume, use the up or down keys.
How to control volume from keyboard Windows 10
FAQ
Volume control buttons are only available on some keyboards; only older models and new mechanical keyboards have them. However, most keyboards do not have this feature.
Fn + / (F3/F4) . You can adjust the volume level of the built-in speakers and headphones by pressing the button repeatedly. For more information, see Adjusting the Speaker Volume. Press Fn+F3 to decrease the volume. Press Fn+F4 to increase the volume.
You’ll see if your keyboard has a padlock icon on the Esc key. When you simultaneously hold down the Fn key and the Esc key, the Fn key will be locked. The Fn key has been successfully locked when the lock icon lights up. By pressing both keys at once, you can unlock the door.
Bottom Line
These are some methods you can use to increase the volume on your computer. The above techniques depend on your computer and operating system, and they work great. You can create a custom shortcut key to control the volume if keyboard shortcuts do not work for you.

I am a regular user of computer keyboards. For using keyboard face different kinds of problems and also solve it very easily. I love sharing knowledge about keyboards.
