Having a steam keyboard is incredible when you are enjoying a steam game. But for some gamers, the steam keyboard doesn’t work this great for non-steam games.
And when the steam keyboard suddenly pops up during playing another game, the game is long lost. So, you might want to know how to get rid of steam keyboard, don’t you? Let’s talk about the easy tricks!
Steps to Turn off Steam Virtual Keyboard
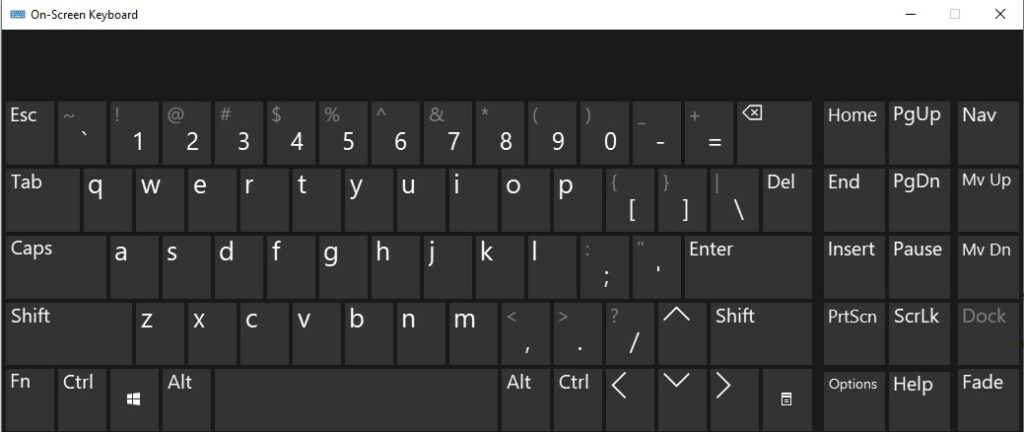
Bringing up the on-screen steam keyboard is easy. No matter which game you are playing, you can always be benefitted from the steam virtual keyboard services. This goes for a steam game along with any other games.
All you need is to press Steam and X on your keyboard at the same time. All players need to do this and the steam virtual keyboard will appear before you. In this way, all the players can enjoy the game. But with that, they can also enjoy typing while gaming!
At times, it might stop working for the steam games too! Check out steam on-screen Keyboard not working and how to fix it here.
But what about turning it off? When, when it comes to deactivating the steam keyboard, many users find it difficult. Especially, when they are not playing steam games, they get confused if the keyboard popping up now and then is steam or not and why it is working this way.
Well, the best thing you can do is disable the steam keyboard so that you can play your games comfortably. Here’s a list of fixes for your sudden steam keyboard pop-ups, you surely don’t want to ruin your game, right?
Fix 1: Delete the Button Assignment
If you are planning to turn off the Steam virtual keyboard, here are a few steps that can help you out. Check out the steps and follow them accordingly.
- Firstly, you have to go to the Settings of your PC. Once you are there, go for the Controller option. In the Controller, you have to search for the Desktop configuration button.
- When you get this button, all you need is to click on it. And then, you will see options for deleting the button assignment. This button assignment opens the virtual keyboard and your job is to delete this button. Once you delete it, you are done!
Fix 2: Remove Keyboard Display
Just like the previous one, you can try this method of removing the keyboard display too. This is a little lengthy process but in most cases, this one works the best.
- Go to the Steam Window first. Now, you have to go for View and then settle for Settings. Once you are in Settings, you need to search for the Controller. Find Controller and go for Desktop Configuration.
Once you click on Desktop Controller, a new window will appear before you. This will show you the controller.
- Now, you need to search for the various Arrow Keys available. When you find the arrow keys, you have to look at its side. Right beside the keys, at the bottom left part, you will see a box. All you need here is to click that box.
- When you click on that box, several settings will appear on your screen. Check the settings and search for Show Keyboard in the list. Once you find Show Keyboard on the right, click on it. This will be located under the Click Action section. Move to the next step after clicking on Show Keyboard.
- Once you have pressed Show Keyboard, the details regarding the keyboard and the mouse will appear on the screen. Along with the mouse and the keyboard, you will see several possible bindings there too.
Now, you have to get your hands on the keyboard display. After this, you have to go to the Remove button below this option. Click on Remove here.
- Now, to save the changes, all you need is to click on OK. With this process, you will unbind the steam keyboard. And if you don’t manually enable the keyboard again, the keyboard won’t pop up automatically or by pressing down on the stick.
Fix 3: Uncheck Big Picture Overlay Mode
First, go to the Steam settings, and there, search for the In-Game section. Under it, you will see a box called Use the Big Picture Mode Overlay when Using a Steam Controller from the Desktop.
All you need is to uncheck this box. And when it comes to launching your game, always do it from your desktop. That’s all!
Fix 4: Game’s Steam Keyboard Library
Another way to disable the steam keyboard is to deal with the game’s Steam Library. Let’s have a look at the steps.
- Go to the Steam Library of your game first and there, you have to right-click on it. Then, you will see several options available.
- All you need is to go to the Properties and then check the bottom left part. There, you will see Set Launch Options available. Click on it and open it. Now, your job is to add in –NoKeyboardUI.
- Now press OK and then go for the game you were playing as you always do. There will be no issues with the steam keyboard now!
Stop on-screen keyboard from popping up on windows 10
Wrap Up
So, you have learned the whole process of how to turn off the steam keyboard and enjoy the non-steam games without it. Follow our methods and you will get rid of the sudden steam keyboard turning-on issue. For more information like this, stay tuned!

I am a regular user of computer keyboards. For using keyboard face different kinds of problems and also solve it very easily. I love sharing knowledge about keyboards.
