Have you ever encountered the frustrating situation where your Dell laptop’s screen goes completely black, but the keyboard lights continue to glow?
If you’re facing this perplexing issue, you’re not alone. Understanding why the screen displays nothing while the keyboard remains illuminated can be pretty puzzling.
In this article, we will explore the common problem of a Dell laptop screen going black while the keyboard stays lit, and we’ll provide you with valuable insights and troubleshooting steps to help you resolve this issue.
So, let’s dive into the possible causes and solutions for this perplexing scenario.
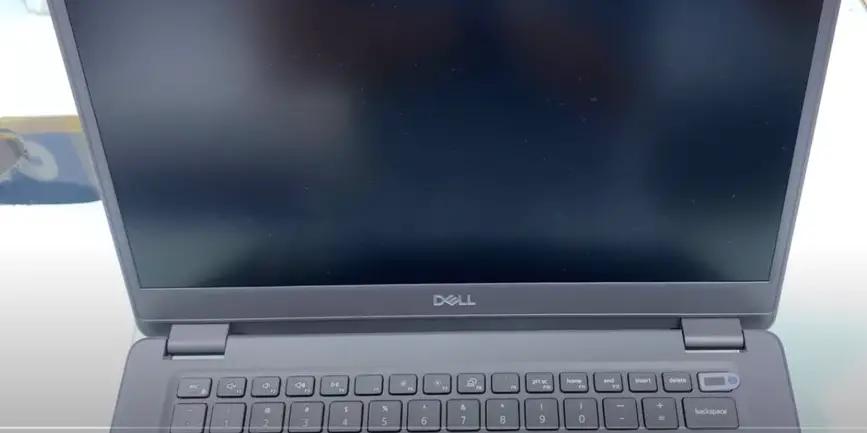
When a Dell laptop’s screen goes black while the keyboard remains lit, it may indicate issues with power supply, display settings, graphics drivers, or hardware malfunctions. Troubleshooting steps include checking power connections, adjusting display settings, updating drivers, performing a hard reset, and seeking professional assistance if needed.
Possible Causes for a Black Screen and Lit Keyboard
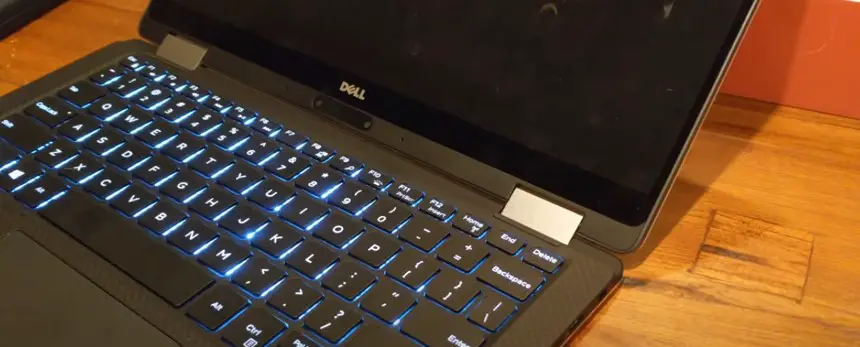
Insufficient power supply:
One of the common causes of a black screen on a Dell laptop while the keyboard lights up is an insufficient power supply. Dell laptop screen black but keyboard lit up.
This can occur when the power adapter is faulty, the battery is drained, or there is a loose connection between the laptop and the power source.
In such cases, the laptop may not have enough power to correctly display the screen, resulting in a black display while the keyboard remains lit.
Display or graphics card issues:
Problems with the laptop’s display or graphics card can also lead to a black screen.
Outdated or incompatible graphics drivers, software conflicts, or hardware malfunctions can interfere with the proper functioning of the display.
As a result, the screen may go black while the keyboard lights up, indicating that the laptop is still powered on.
Incorrect display settings:
Incorrect display settings can contribute to a black screen issue. This often happens when the laptop is connected to an external monitor or when the display resolution is set improperly.
In such cases, the laptop may still receive power, and the keyboard may be functional, but the screen fails to display any content.
Driver problems:
Outdated or corrupted graphics drivers can cause a black screen problem on a Dell laptop.
If the drivers controlling the display are not functioning correctly, the screen may go black while the keyboard remains illuminated.
Updating or reinstalling the graphics drivers can often resolve this issue.
Hardware malfunction:
A hardware malfunction, such as a defective video cable or a faulty display panel, can result in a black screen while the keyboard lights up.
If there is a physical issue with the hardware components responsible for displaying the screen, it can prevent any visual output while the laptop is still receiving power.
Troubleshooting Steps to Fix the Issue
Check power and connection:
Start by ensuring the power adapter is correctly connected to the laptop and the power source.
Verify that the power indicator on the laptop and the charging LED are functioning correctly. If using a battery, make sure it is charged and properly inserted.
Also, check for loose connections between the laptop and the power source.
Adjust display settings:
If the display settings are incorrect, it can cause the screen to go black. Press the appropriate function key (F4 or F8) on your Dell laptop’s keyboard to toggle between display modes.
Experiment with settings such as extending or duplicating the display to see if the screen comes back on.
Update or reinstall graphics drivers:
Outdated or corrupted graphics drivers can contribute to a black screen issue. Visit the Dell support website or use the Device Manager in Windows to check for driver updates.
If an update is available, download and install it. If updating the drivers doesn’t solve the problem, try uninstalling the current drivers and reinstalling the latest version from Dell’s website.
Perform a hard reset:
A hard reset can sometimes help resolve software glitches causing the black screen issue.
Turn off your Dell laptop, disconnect the power adapter, remove the battery, and hold down the power button for about 15 seconds. Then, reconnect the power source and battery and power on the laptop.
Test the laptop with an external monitor:
Using the proper cords, join your Dell laptop to an external monitor. If the external monitor displays the content correctly, it indicates that the issue lies with the laptop’s built-in display.
This may point to a hardware problem that requires professional assistance.
Check for hardware issues:
If none of the above steps have resolved the black screen issue, it’s advisable to check for hardware problems.
To have any hardware issues impacting the display identified and fixed, contact Dell support or take your laptop to a licensed technician.
Following these troubleshooting steps, you can identify and resolve the issue of a Dell laptop screen going black while the keyboard remains lit.
Remember to proceed with caution and seek professional help if needed.
The laptop screen went Black, but still running Fix
Detailed Explanations and Solutions
Check power and connection:
Ensure that the power adapter is firmly connected to both the laptop and the power source. Check for any loose connections or damaged cables.
If using a battery, make sure it is properly inserted and charged. Please verify that the power indicator light on the laptop is lit, indicating that it is receiving power.
Also, look for any LED lights that indicate the battery is charging.
If the power supply seems fine, try connecting the laptop to a different power outlet to rule out any issues with the electrical source.
Adjust display settings:
Press the appropriate function key (F4 or F8) on your Dell laptop’s keyboard to cycle through different display modes.
Each press should toggle between extending the display, duplicating it, or showing it solely on the laptop screen.
If you have connected your laptop to an external monitor previously, disconnect it and see if the laptop screen starts displaying content again.
Sometimes, the display settings can get stuck on the external monitor, resulting in a black screen on the laptop display.
Update or reinstall graphics drivers:
Visit the Dell support website and search for the latest graphics drivers available for your specific laptop model. Download and install the appropriate drivers, following the provided instructions.
If you already have the latest drivers installed, consider uninstalling them and then reinstalling them.
To uninstall the drivers, go to the Device Manager in Windows, find the display adapter category, right-click on the graphics driver, and select “Uninstall.” Afterward, restart your laptop and reinstall the drivers.
Perform a hard reset:
Turn off your Dell laptop and disconnect the power adapter.
If your laptop has a removable battery, remove it.
Press and hold the power button for approximately 15 seconds to discharge any residual power.
If applicable, reconnect the power adapter (and battery) and power on the laptop.
A hard reset can help clear any temporary software glitches that might be causing the black screen issue.
By following these detailed explanations and solutions, you can troubleshoot and resolve the issue of a Dell laptop screen going black while the keyboard remains lit.
Additional Tips to Maintain Laptop Performance
Keeping drivers up to date:
Regularly check for updates for all drivers, including graphics, sound, and network drivers. Outdated drivers can affect the overall performance of your Dell laptop.
Visit the Dell support website or use driver update software to ensure you have the latest drivers installed.
Avoiding excessive heat and power fluctuations:
High temperatures and power fluctuations can negatively impact your laptop’s performance and even cause hardware damage.
Ensure proper ventilation by using your laptop on a hard, flat surface, and avoid blocking the air vents. Also, use a surge protector to protect your laptop from sudden power surges.
Using reputable antivirus software:
Install reliable antivirus software to protect your laptop from malware, viruses, and other security threats.
Regularly update the antivirus software and perform system scans to keep your laptop secure and running smoothly.
Frequently Asked Questions (FAQs)
If updating the graphics drivers doesn’t resolve the black screen issue, you can try uninstalling the current drivers and reinstalling the latest version from Dell’s website. If the problem persists, consult a technician for further assistance.
If a hardware malfunction causes the black screen issue, it may be necessary to take your laptop to a certified technician or a Dell service center for diagnosis and repair.
It’s a good practice to perform regular maintenance tasks, such as cleaning the vents and fans, updating drivers, using reputable antivirus software, and backing up essential data.
Consider performing these tasks every few months or as needed to maintain optimal laptop performance.
Conclusion
Encountering a black screen on your Dell laptop while the keyboard remains lit can be a perplexing issue.
However, you may correctly identify and fix the issue if you comprehend the potential reasons and adhere to the troubleshooting procedures described in this article.
Remember to check power and connections, adjust display settings, update drivers, perform a hard reset, test with an external monitor, and seek professional assistance.
By implementing these solutions and maintaining your laptop’s performance, you can enjoy a seamless computing experience.

I am a regular user of computer keyboards. For using keyboard face different kinds of problems and also solve it very easily. I love sharing knowledge about keyboards.
